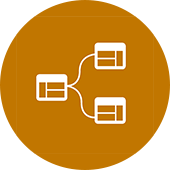If you're like me and spend far too much time searching for seamless textures, cutout trees, and tweaking hue and saturation then you may have noticed a little issue when rendering in Revit. The issue arises when using Autodesk 360 Rendering. Hopefully, Autodesk will look to correct this inconsistency after I publish it here (like they did with a few other Cloud issues...). But, until they decide to fix it I want to show you a work-around.
The issue involves inconsistent colors. For example, if you want a solid red object. Typically, you would create a new material and change the "Color" of the generic material, similar to this:
Unfortunately, if you render on the cloud the color never seems to look like the red you chose... Usually its a grey of some sort. Below is an image I rendered in the cloud. Notice the differences between the red and brown columns... The red column on the left is supposed to be the color I set up above... Not quite the same, huh?
To get your cloud colors the same as the color you chose is pretty simple. All you need to do is create an image file for the colors you need. Then, instead of using Revit's color slider, apply the image to the material. Here is an example of that red color:
You can use anything from Microsoft Paint to Photoshop for creating the image file. In the above image of the columns the ones on the right are using the "image technique.
I also ran a rendering to see if this was solely a cloud issue...
 |
| Native Rendering |
The image above was rendered native in Revit. Notice how the columns are consistent. That good. But, look how light the red is compared to my red swatch above... Same with the central columns, which are supposed to be dark bronze like this:
In conclusion, if you are rendering in the cloud use an image swatch for solid colors similar to above. If you are rendering native in Revit, darken the color a bit to compensate...
Looks like all colors are NOT created equal...
BIM After Dark - Volume 1:
If you liked this post then you will enjoy my video series about presentations in Revit. If you're you tired of people telling you that BIM is not for presentations? That Autodesk® Revit® is only good for documentation? You spend hours developing a fully detailed building information model, why not show it off? Learn how to create beautiful, professional, and high quality presentations with your building information models.